Step 1: Download
First of all Thunderbird does not to my knowledge handle encrypted email so you will need to download an extension called Enigmail.
Step 2: Install
Now its time to install Enigmail! Go to tools>extensions and click the install button. Find the .xpi you just downloaded click ok. The extension is unsigned so it will ask if you really really want to install it. You will need to restart Thunderbird now.
step 3: Setup
The first thing you will want to do is to give Enigmail the path to GPG, this will differ depending on your system. goto openPGP>preferences. If you followed my earlier instructions for installing GPG it should be located at /usr/local/bin/gpg
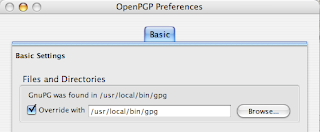 now that Enigmail can find GPG we can get started with setting up keys! next you will need to go to OpenPGP>Key Management. A new window will open and now you will need to go to Generate>New Key Pair. All you have to do here is give it a pass phrase (password), tell it which email address you want this key to be associated with and click Generate Key but it is a very good idea to take a look at some of the settings first! the Key is automatically set to expire in 5 years if you don't like this change it to a period of time you like. The next tab is called advanced don't get scarred it really isn't that advanced (if you would like more advanced options I suggest making a key pair from the terminal using the command "gpg --gen-key") the first option "key size" should be set to as high as you can get it (that should be 4096) the longer the key is the more secure it is. the second option is not that important and can be left alone. here are the settings I'm using. Now that you have everything set up click the Generate Key button. Enigmail will give you an option to make a revocation key if you wish you can d o this but you don't have to.
now that Enigmail can find GPG we can get started with setting up keys! next you will need to go to OpenPGP>Key Management. A new window will open and now you will need to go to Generate>New Key Pair. All you have to do here is give it a pass phrase (password), tell it which email address you want this key to be associated with and click Generate Key but it is a very good idea to take a look at some of the settings first! the Key is automatically set to expire in 5 years if you don't like this change it to a period of time you like. The next tab is called advanced don't get scarred it really isn't that advanced (if you would like more advanced options I suggest making a key pair from the terminal using the command "gpg --gen-key") the first option "key size" should be set to as high as you can get it (that should be 4096) the longer the key is the more secure it is. the second option is not that important and can be left alone. here are the settings I'm using. Now that you have everything set up click the Generate Key button. Enigmail will give you an option to make a revocation key if you wish you can d o this but you don't have to.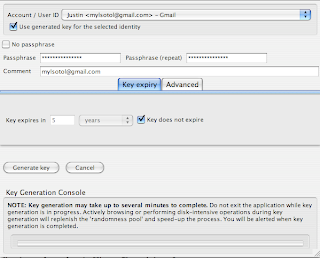
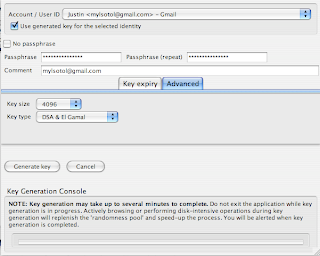 step 4: Key Servers
step 4: Key ServersWell now you have an email encryption set up but it isn't very useful if no one has can send you encrypted email. So to fix this you will now need to upload your public key to a key server. go to the OpenPGP>Key Management from there go to Keyserver>Upload Public Keys and chose a server to upload to. I normally will upload my keys to all of them just so that they are easy to find. note that if to go to search for public keys you can find your friends public keys if they have uploaded them. Now we are done with the set up!
step 5: sending an Email
This is the easy part. Just write your email as you normally would and then before you send it click on the OpenPGP icon in the tool bar and select the options that you would like. Now send it! ok were done have a nice day.
No comments:
Post a Comment